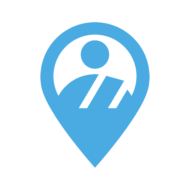ミエセン「世帯情報」レイヤの登録内容について
- 属性「印字用連名」に入力がある場合、自動で入力内容に「様」がついて出力されます。
- 差し込みで使われる属性は「住所1」「住所2」です。ここに都道府県から始まる正しい住所が登録されていない場合、「郵便バーコード」ありのテンプレートで正しくバーコードが表示されないことがあります。
- 「勤務先」「勤務先部署名」「勤務先役職名」は、「封筒のテンプレート」でのみ反映されます。他のテンプレートで使用したい場合は、本ページ「新しい属性を追加したいとき」段落を参照して下さい。
「差し込み」とは?
帳票テンプレートで公開しているデータは、いずれも Microsoft Office Word形式(.docx)の「テンプレート(差し込み文書)」です。
ミエセンのアプリ版・PC版からエクスポートできる Microsoft Office Excel形式(.csv)のファイルと対応していますので、
Word上で、テンプレートファイルとCSVファイルを連携させると、名簿データからすぐに宛名データが作成されます。
レイアウトなどの必要な修正は、1枚ずつ行ってから印刷することができます。
(配布している帳票テンプレートには、ダミーデータが入っています)
連携作業【Windowsの場合】
項目をクリックして詳細な手順を表示します。
「この文書を開くと、次のSQLコマンドが実行されます。」というダイアログが表示されたら、「いいえ」をクリックします。

3. 「差し込み文書」でミエセンのデータを指定する
Word上段「①差し込み文書」タブ → 「②宛先の選択▼」ボタン → 「③既存のリストを使用」メニューをクリックします。
ファイルの選択画面が出たら、PCに保存したミエセンの「世帯情報」ファイル(CSVファイル)を指定します。

「このファイルの読み込みに使用するエンコード方法をしてください。」というダイアログが出たら、
「Unicode(UTF-8)」が選択されていること、プレビューで文字化けが起きていないことを確認して、「OK」をクリックします。

5. 「結果のプレビュー」で正しく差し込まれていることを確認する
Word上段「①差し込み文書」タブ → 「②結果のプレビュー」ボタンをクリックします。
「結果のプレビュー」ボタンが押し込まれた形になり、実際にミエセンのデータが差し込まれていることを確認します。
この画面は、「差し込まれた状態のプレビュー」表示です。
個々のラベルの調整を行うためには、以下、6,7の手順が必要です。


6. 差し込み結果を新規Wordファイルで出力する
確認、調整、印刷を行うために、宛名データを新しいWordファイルで出力します。
Word上段「①差し込み文書」タブ → 「②完了と差し込み▼」ボタン→「③個々のドキュメントの編集」メニューをクリックします。
処理が開始されて、しばらくPCが読込中の動作(操作不可)になります。
処理が完了すると、自動で新しいWordファイルが開かれた状態になります。

7. 新しいWordファイル上で確認・調整・印刷を行う
「レター◯」というタイトルのWordファイルが表示されたことを確認します。
新しいWordファイルでは、個々のラベルが独立しており、編集が可能です。確認、保存、印刷を行ってラベルやはがき、封筒に出力をします。

連携作業【Macの場合】
項目をクリックして詳細な手順を表示します。
「データファイルの検索」をクリックし、PCに保存したミエセンの「世帯情報」ファイル(CSVファイル)を指定します。

「このファイルの読み込みに使用するエンコード方法をしてください。」というダイアログが出たら、
「Unicode(UTF-8)」が選択されていること、プレビューで文字化けが起きていないことを確認して、「OK」をクリックします。

4. 画面上で正しく差し込まれていることを確認する
この画面は、「差し込まれた状態のプレビュー」表示です。
個々のラベルの調整を行うためには、以下、6,7の手順が必要です。

5. 差し込み結果を新規Wordファイルで出力する
確認、調整、印刷を行うために、宛名データを新しいWordファイルで出力します。
Word上段「①差し込み文書」タブ → 「②完了と差し込み▼」ボタン→「③個々のドキュメントの編集」メニューをクリックします。
処理が開始されて、しばらくPCが読込中の動作(操作不可)になります。
処理が完了すると、自動で新しいWordファイルが開かれた状態になります。
6. 新しいWordファイル上で確認・調整・印刷を行う
「レター◯」というタイトルのWordファイルが表示されたことを確認します。
新しいWordファイルでは、個々のラベルが独立しており、編集が可能です。確認、保存、印刷を行ってラベルやはがき、封筒に出力をします。
新しい属性を追加したいとき
項目をクリックして詳細な手順を表示します。
Word上段「①差し込み文書」タブ → 「②差し込み印刷の開始▼」ボタン → 「③ラベル」メニューをクリックします。
別ウィンドウでラベルの設定画面が表示されるので、ラベルの型番のところを
ダブルクリックします。
警告のダイアログが表示されるので、
「いいえ」をクリックします。



Word上段「①差し込み文書」タブ → 「②差し込みフィールドの挿入」ボタン → ③属性のリストから、選択します。

Word上段「①差し込み文書」タブ → 「②複数ラベルに反映」ボタンをクリックして、すべてのラベルが同じレイアウトになっていることを確認します。

絞り込みを行いたいとき
事前にCSVファイル内で送付外のデータを削除するなどしてから、Word上で差し込まれることをおすすめしておりますが、
差し込み中(「結果のプレビュー」が有効なとき)に、Word上で宛名データを絞り込むこともできます。
項目をクリックして詳細な手順を表示します。
Word上段「①差し込み文書」タブ → 「②アドレス帳の編集」ボタンをクリックして、ウィンドウを呼び出します。

姓名横のチェックボックスの有無で差し込むかどうか選択することができます。(チェックを外すと除外されます)
条件を指定して一括で絞り込みたいときは。「フィルター」メニューをクリックします。

重複チェックを行いたいとき
事前にCSVファイル内で送付外のデータを削除するなどしてから、Word上で差し込まれることをおすすめしておりますが、
差し込み中(「結果のプレビュー」が有効なとき)に、Word上で宛名データの重複チェックもできます。
項目をクリックして詳細な手順を表示します。
Word上段「①差し込み文書」タブ → 「②アドレス帳の編集」ボタンをクリックして、ウィンドウを呼び出します。

「重複チェック」メニューをクリックします。処理が行われ、重複単位で表示されます。
チェックボックス外して、宛名に使用しないデータを除外します。