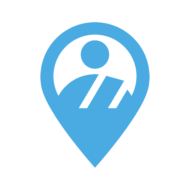✏データの新規登録 (世帯情報/ポスター)
データを地図から登録するには、2種類の手順があります。
住所を検索して地図を移動させるか、地図上をロングタップ(長押し)して、データを登録します。
決定した地点から住所を自動で取得します。住所は後から手動で変更できます。
※自動取得される住所は、機械的な処理になります。正しさは保証されません。
A.世帯情報を追加する
A-1.地図から登録する [簡易入力画面]
A-1-1.住所を検索して地点を決定する
画面上部の住所検索バーに住所を入力して、キーボード右下の 検索 ボタンをタップします。

複数の住所辞書から検索結果が表示されますので、最も近い結果をタップします。

地図上のポップアップを確認したら、 追加 ボタンをタップして、簡易入力画面へ移動し登録を進めます。

A-1-2.地図をスクロール移動して地点を決定する
地図をスクロール移動して、登録したい地点をロングタップ(長押し)します。
追加 ボタンをタップして、簡易入力画面へ移動し登録を進めます。

A-1-3.簡易入力画面とは
簡易入力画面では、 住所1 姓 訪問ランク ご相談内容 を編集できます。
登録を完了して地図に戻るときは、 登録 をタップします。
他の情報も入力したいときは、 詳細入力 をタップします。属性画面に移動します。

活用術
A-2.[ワンタップ登録]を利用する
地図画面上で、連続して新規データを追加することができます。
設定画面> 名簿登録オプション > ワンタップ登録 を有効化します。

訪問ランク だけ選択し、自動で取得する住所・表札情報※はそのまま登録します。
※表札情報はオプション「ゼンリン住宅地図」ご利用時のみ


A-3.[連続登録]画面を利用する
入力フォームからデータの登録をします。法人名刺など、同じ住所のデータを連続して登録するときには、一部属性をコピーすることができます。
地図画面右上の ボタンをタップして連続登録画面を呼び出します。
初めに住所を入力し、画面下の地図内で地点を指定してから、ほかの属性を入力します。
入力が終わったら、 登録して地図に戻る か 登録して続けて入力 をタップします。


登録ボタンを押すと、確認のダイアログが表示されます。
「入力した住所」か、「地図上から取得した住所」を選択します。

[登録して続けて入力]を選択した場合、次のデータに住所を引き継ぐかのダイアログが表示されます。

B.ポスターを追加する
ポスターの追加時には、「連続登録画面」以外の追加方法を利用できます。
B-1.地図から登録する [簡易入力画面]


B-2.ワンタップ登録を利用する
世帯情報と同様、設定画面で「ワンタップ登録」がオンになっている場合に動作します。
#登録
#追加
#データの登録
#データの追加
#新規登録
#新規追加