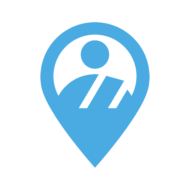💻🔍絞り込み [フィルター・カスタムフィルター]
PC版の[フィルター]機能では、簡易的な検索(アプリ版 名簿検索 機能)も、条件式を自分で作成する検索(アプリ版 フィルター 機能)もどちらも行えます。
共通: [属性テーブル]の操作
1.[属性テーブル]を表示する
画面下に一覧画面が見えれば、[属性テーブル]は既に表示されています。
[属性テーブル]の表示がないとき、[▲]タブをクリックします。


2.[マップ範囲によるフィルター]を解除する
[マップ範囲によるフィルター]が青色になっていれば、実行されています。クリックして、解除(グレーの状態)にします。これで[属性テーブル]に全件が表示されました。
※[マップ範囲によるフィルター]とは…地図の表示範囲に応じて、一覧画面の表示対象が変化するモードです。


フィルター(アプリ版 名簿検索 機能)
1.画面右上の[フィルター]ウィジェットをクリックする

2.検索キーワードを入力する

3.右上の切り替えスイッチをONに切り替えて、絞り込みを実行する
緑色スイッチがフィルター実行/解除になります。

4.データのみの表示となりフォーカスする
地図上、属性テーブルの表示、属性テーブル左下の件数表示などを確認します。

5.フィルターを解除する
緑色スイッチをOFFに切り替えます。
カスタムフィルター(アプリ版 フィルター 機能)
1.画面右上の[フィルター]ウィジェットをクリックする

2.[カスタムフィルター]を呼び出します
[フィルター]画面右下の[…]ボタンをクリックします。複数のボタンが表示されます。右から2番目[カスタムフィルター]ボタンをクリックします。


3.条件式を作成する
レイヤーを選択して、[条件式の追加]や[セットの追加]から条件式を追加・作成します。


4.条件を入力すると自動で絞り込みが実行される
条件式に入力すると、自動で絞り込みが実行され、地図がフォーカスします。


5.フィルターを解除する
右上の緑色スイッチをOFFに切り替えます。
入力タイプ設定でもっと便利に
カスタムフィルターの条件式画面で、[歯車]ボタンをクリックします。
値の入力方式を切り替えることができます。
・値 →デフォルト。自由入力です。
・フィールド →他の属性を指定する場合。
・個別値 →過去の入力データをリスト化します。



選択と編集
地図上に対象データがあるとき
シンボルをクリックすると地図上のポップアップが開くので、[…]→[スマートエディター]を選択すると、入力フォームが表示されます。
属性テーブル上に対象データのあるとき
属性バー左側のグレーの空白部分をダブルクリックします。地図上のポップアップが開くので、[…]→[スマートエディター]を選択すると、入力フォームが表示されます。