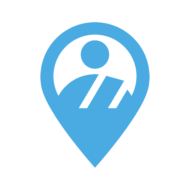[PDF] 🔰ミエセンを触ってみよう!操作チュートリアル
本ページの内容は、以下よりPDFファイルでもダウンロードできます。ぜひ印刷してご利用ください。
チュートリアルをPDFファイルでダウンロードするこんにちは。ミエセン事務局です。
本ページでは初めてミエセンを触れる方が基本操作を体験できるよう、1つずつステップを案内していきます。いざ、ミエセンワールドへ!
1.端末を用意する
お手持ちのiPhoneやiPadでお試し利用ができます。「古いiPhone/iPadを見つけた」という場合もあるかと思います。まずはその端末で操作をお試しください。
導入の際は、最新版のiOSに対応した端末を推奨しています。旧版iOSで操作した際は不具合修正など保守の対象外となります。改めて発売年やシリーズをご確認の上、使用端末を準備ください。
推奨端末については、「推奨端末(iPhone,iPad)はありますか」をご覧ください。
本稿では、iPhoneの画面を案内しますが、iPadでも同じ操作となります。

2.アプリをインストールする

https://apple.co/2nQxHGy
Appleストアからアプリをインストールします。
インストールについては、「アプリのインストール」をご覧ください。
Apple IDについては、「Apple ID を持っていません」をご覧ください。

3.起動し、デモアカウントでログインする
デモアカウントの ユーザー名 パスワード を入力して、 ログイン ボタンをタップします。
詳しくは、「アプリの起動とログイン」をご覧ください。
ログインできないときは、「ログイン失敗と表示される」をご覧ください。

4.「地図画面」を開く
メニュー画面が開いたら、 地図 ボタンをタップします。

地図画面が開き、読み込みが始まります。右上の4つの丸いボタンがグレーアウトしている間は、読み込み中のため、操作はできません。読み込みが完了すると、ボタンに色がつきます。操作ができる状態になりました。


5.「ゼンリン住宅地図」について
地図上に表札が見えたら、「ゼンリン住宅地図」が表示されています。
オプション「ゼンリン住宅地図」では、地図上で電子版の地図が見られるほか、自動で住所・表札を取得すること、住所検索を利用することができます。
※デモアカウントは不特定多数がアクセスするため、住宅地図が表示されない場合があります。その際は時間を置いてから再度ログインをお試しください。
ゼンリン住宅地図について、「ゼンリン住宅地図を契約しないと地図機能は使えませんか」もご覧ください。

デモアカウント内には、東京都渋谷区に3000件ほどのダミーの名簿情報(ミエセンでは 世帯情報 と呼びます)と、 ポスター データ500件のダミーデータを登録しています。
今回は、既存の名簿を検索して編集するところから、操作体験を始めます。
6.名簿を検索する
6-1. 名簿検索 ボタンをタップする
地図画面右上に 名簿検索 ボタンがあります。タップすると、検索用の入力欄が表示されます。

姓 の欄に「田中」と入力して、 実行 をタップします。

6-2.名簿検索結果から個人名を選択する
画面が変わり、検索結果が表示されます。ミエセンでは一覧画面と呼ばれるレイアウトです。 田中拓海 さんをタップします。

6-3.属性画面を表示する
画面が変わり、1名の詳細情報を表示する属性画面が開きました。個人カードのような形式で、下にスクロールすることで様々な情報を閲覧したり、ここから編集へ移動することができます。表示する属性や順番は、端末ごとに設定することができます。

6-4. 訪問記録 を編集する
今回は、田中さんと応対した記録を編集していきます。属性画面をスクロールし、 訪問記録 の行をタップします。
画面が変わり、編集画面へ移動します。

例えば、日付と応対内容を入力します。1セルに8000字まで入り、改行も使えます。キーボードから、iOSの音声入力も使えます。

更新 をタップして、データの上書きを行います。表示が属性画面に戻り、データが更新されたことが確認できます。

7.新規登録する
次に、データの新規登録を行います。ミエセンは地図ベースのアプリのため各データに必ず位置情報をもつ仕組みになっています。新規登録にいくつかの方法がありますが、今回は最も手軽なやり方を案内します。
地図上の地点を「長押し」します。吹き出しに自動で取得した住所を表示します。住所は後から修正できますので地点に問題がなければ 追加 ボタンをタップします。


画面が変わり、 姓 住所 訪問ランク などが編集できる簡易的な入力画面が表示されます。外出先など、すぐにデータを修正したい場合は、この画面で必要な入力を行い、 登録 をタップします。データが登録されて、表示は地図画面に戻ります。
そのまま、姓や住所以外の属性も編集を行いたいときは、 詳細入力 ボタンをタップします。詳細情報を見るための属性画面が開き、編集が行えるようになります。


ここまででミエセンの基本的な操作をご案内しました。ここからは少し応用編の紹介です。
8.フィルターをかける
ミエセンの特長として、「絞り込み機能の充実」があります。今回は、「地域とランクで絞り込む」場合の操作を行います。
8-1.フィルター画面を呼び出す
地図画面下部の一番右が フィルター ボタンです。タップするとメニューが表示されますので、[フィルター条件式の変更]をタップします。


8-2.条件式を入力し実行する
画面が移動して、「フィルター」画面が表示されます。
条件式の入力は、「属性の選択」「値の入力」「条件の選択」の3つを行います。今回は、2つの式を作って絞り込んでみます。
条件1-1
・ 属性 の枠をタップし、 住所1 を選択します

・ 値 の枠をタップし、「恵比寿」と入力します

・ 条件 の枠をタップし、 を含む を選択します

1つ目の条件式が完成しました。

条件1-2
・条件1-1の右下 ボタンをタップします。条件式が追加されます。


・式の結合が OR (または)になっています。これをタップして AND (かつ)に変更します。


・ 属性 の枠をタップし、 訪問ランク を選択します

・ 値 の枠をタップし、「B_よい反応」を選択します

・ 条件 の表示は と等しい のまま操作しません
2つ目の条件式が完成しました。

8-3.フィルター実行して地図上で結果を表示する
画面下の 実行 をタップすると、処理をして地図画面に戻ります。
地図を移動して、恵比寿の地域で絞り込みが行えているか確認します。

8-4.一覧を表示する
地図に表示されているデータを縦覧形式で見ることができます。地図画面右上の 一覧 という文字ボタンをタップします。

画面が移動し、地図に連動した一覧画面が表示されます。地図と一覧の連動も、ミエセンの特長です!

9.分析を見る
もうExcelでピボットテーブルを操作する必要はありません。ミエセンアプリなら、アプリ内の最新のデータに対して集計を行うことができます。
9-1.メニュー画面から分析を呼び出す
地図画面を表示している場合、画面左上の 戻る でログイン後のメニュー画面へ移動します。


分析 ボタンをタップします。メニューが表示されますので、 名簿分析 をタップします。


9-2.属性を選んで集計をする
メニューで集計対象が出てくるので、今回は 世帯情報 をタップします。

画面が移動して、属性一覧が表示されます。今回は 訪問ランク をタップします。

結果が表示されました。件数順になっています。並べ替えをすることもできます。

いかがでしょうか?体験プログラムのご案内は以上になります。ミエセンならではの操作感を実感いただけたのではないかと思います。
本ページの内容は、以下よりPDFでもダウンロードできます。ぜひ、印刷してご活用ください。
【番外編】他の機能を一部紹介
ミエセンにはこの他にもたくさんの便利な機能がありますが、ここから先は、本稿で手順を紹介しきれなかった機能の画面画像をお見せします。
・タグ機能

・地域分析

・ポスターヒートマップ

・地図一括編集

・ワンタップ登録モード